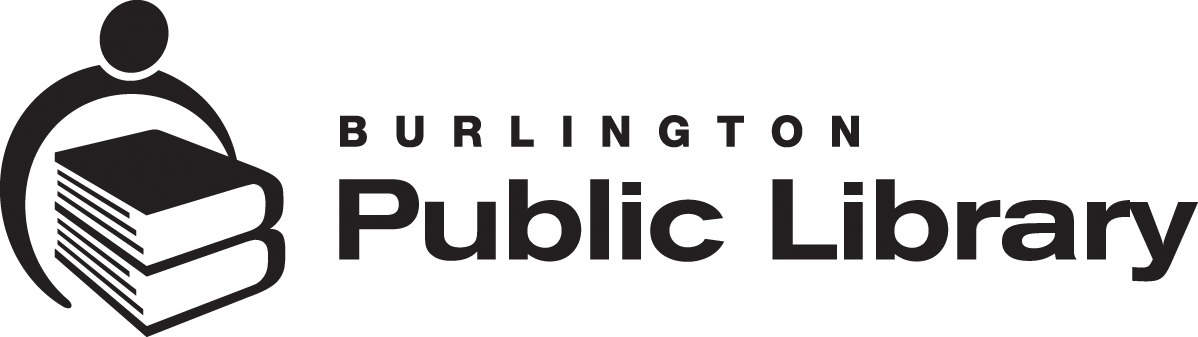Burlington Public Library hosts virtual registered programs using the Zoom platform. Before a registered program starts, all attendees will receive an email from the library with a link to the Zoom event. If you have not received this information within three hours of the program start time, please contact us at 905.639.3611.
If you are new to Zoom, please watch the Zoom tutorials provided below. Please note: We cannot provide individual assistance during a program if you are having difficulty using Zoom.
How to Zoom On the Day of the Event
- Open the event email from BPL staff and click on the Zoom link provided.
- Your web browser will open up and ask what you want to do (OPEN or LAUNCH Zoom.)
- Click LAUNCH or OPEN. If asked again: click LAUNCH.
- You will see a prompt to JOIN MEETING.
- When asked if you want to join with computer audio, select YES
- A screen stating “WAITING FOR HOST” will pop up. This means you are in the waiting room, and the program host will accept your entry soon.
If you need to re-enter a program in progress, you will need to go through this process again.
Some Zoom Functions Explained
You can usually see several icons on your computer screen to help you have a good viewing experience. The options may be different if you participate in the event from a tablet, iPad, or phone.
NAME: When you log into an event, you will need to type your name. Ideally, you use your first name and last initial to identify you to the host as a registered customer. This will be shown to participants in your window throughout the event.
CHAT: This function is often used by people to ask questions. Questions can be asked privately to the presenter or to everyone involved in the call. Some events may not allow questions to the entire group.
RECORD: Allows anyone to record the presentation. Sometimes this button is already on—that tells you the presenter is recording the event. Images of participants are not recorded.
MUTE: Make sure your MUTE button in the bottom left-hand corner of the screen is selected. The microphone icon will have a red line through it. This will reduce background noise and improve the listening quality for everyone attending the event. If your program includes participation, you can click on this icon to UNMUTE when you want to contribute to the discussion.
PARTICIPANTS: This icon shows how many people are in the virtual call.
REACTIONS: Lets people show emojis during the Zoom presentation.
START VIDEO: If you want other people to see you, select the START VIDEO button in the bottom left-hand corner of the screen. They cannot see you when the camera icon has a red line through it.
LEAVE: Select the LEAVE MEETING icon in the bottom right-hand corner of the screen at the end of the event or if you want to leave.
SHARE SCREEN: The button is used by PRESENTERS ONLY. It is how they show you the presentation.
SECURITY: This icon is used by the HOST ONLY.
POLLING: Allows the HOST ONLY to ask their audience a question.
Helpful Links
Joining a Zoom Meeting by Phone